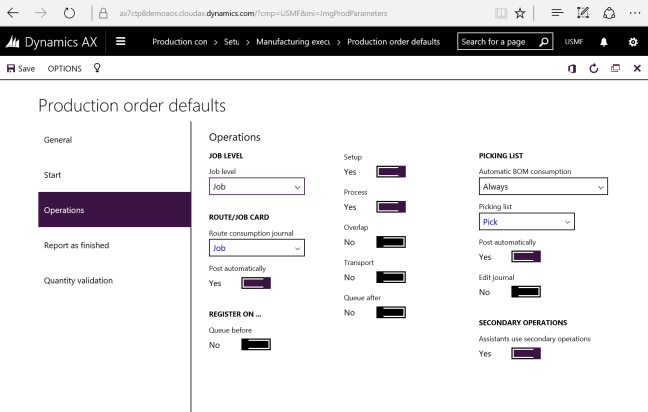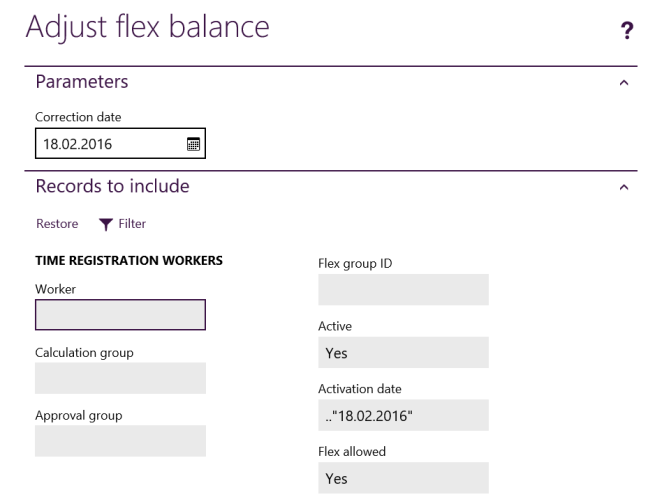A core component in Time and attendance is Manufacturing Execution (MES). The setup for this is now located in the Production Control module (Production Control > Setup > Manufacturing Execution)
The Manufacturing Execution parameters is only a subset of parameters presented in the Time and Attendance general parameters. The interesting parts are in the Production parameters (Production Control > Setup > Manufacturing Execution > Production order defaults)

You can control the parameters by site or generic throughout the company.
Parameter usage defines the level of how detailed you want to control this. You can set it to site, but then you would have to define a parameter set for each site.
Bundle type decide how you want to split your work when working on several jobs at the same time. (I might post something on that later on)
Time can be posted automatically to route or jobb journals. If not activated, then it will wait to post until the Transfer action is performed in the approval process.
You can assign cost for manufacturing based on the pay types generated or by the Cost Category.
Financial Dimensions can be inherited from the jobs or worker or as a hierarchy where the one overrides the other.
Productions post journals (Route and Picking lists) at three different stages:
- Production start
- Operation feedback
- Report as finished (Also posts a finishing journal)
The next three options in the right side menu (Start, Operations, Report as Finished) is for setting different posting setups for each step.
IMPORTANT!
Be sure to not set the solution up so it automatically pulls estimated route as well as actual transactions and duplicate or even worse triple posting of estimated items. Use either “Always” for only ONE of the three posting actions or Route group/Flushing principle for two of them.
All of these steps need a quantity to trigger automatic consumption of items, so you must start with a quantity if you want it to handle picking to be created or posted at start.

On Start you can also decide if you want the solution to mark the production order as started and if you want to include a quantity as well.
You can select if you want to show the picking list journal before it is posted. This opens up a form with items suggested based on the qty started and the terminal user can edit it on the fly when posting.
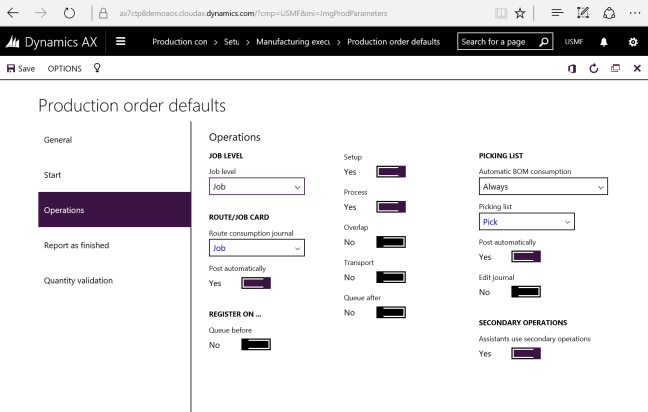
On Operations you also decide what level you want to report on. You can select either Operations(Route) or Jobs.
You can on this level, as well as on Start let the user to be able to edit the picking list journal by ticking Edit journal under the Picking list section.

On Report as Finished you can select if you want to update the status of the production order and if you want to Accept errors.
Accept errors doesn’t accept any error like missing inventory and so on, but are in relation to jobs being reported as finished and the consumption of all estimated quantities.
It is a good idea to have unique journal types for feedback from Manufacturing Execution to be able to quickly differentiate between what is manually created and automatically created from MES.

The final menu item is Quantity validation which is used to make sure that you start and report the correct amount. In some cases I use this, but in many cases this is left as it is shown in the screenshot above. You can base the validation based on previous jobs or the estimated quantity.
When all this is looked over you will be able to get cracking on using manufacturing execution.
Releasing a production order with route will make the jobs available in Manufacturing Execution.
Start the Job card terminal form (Production Control > Manufacturing Execution > Job card terminal) and have at it!
Go to the AX 7 – Time and Attendance guide page






 You might want to create different Document groups for different individuals if they are supposed to read different instructions or documents.
You might want to create different Document groups for different individuals if they are supposed to read different instructions or documents.