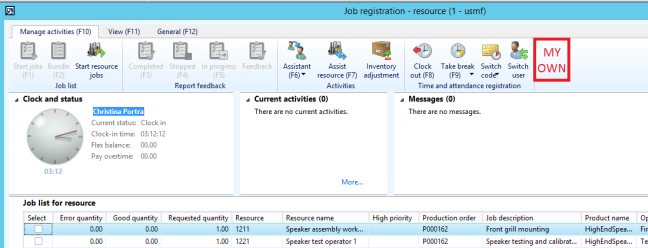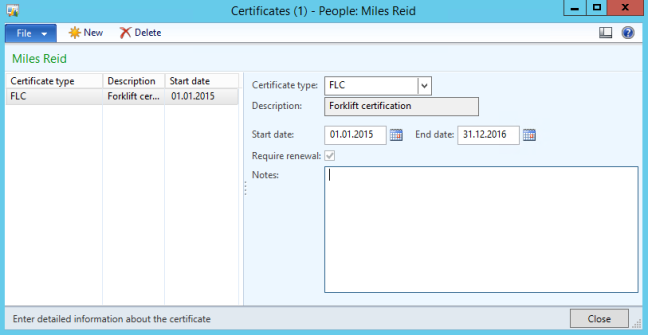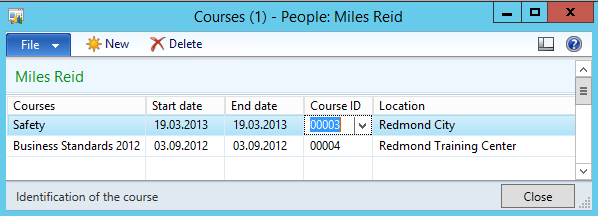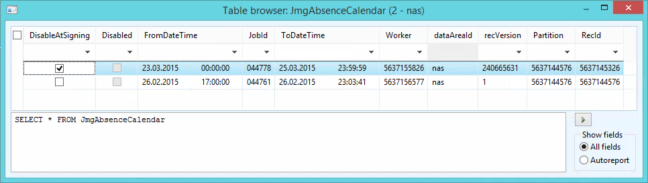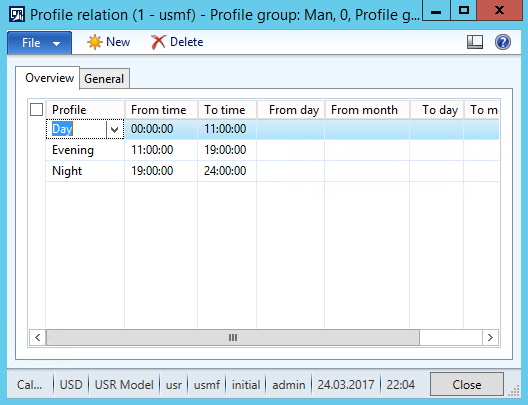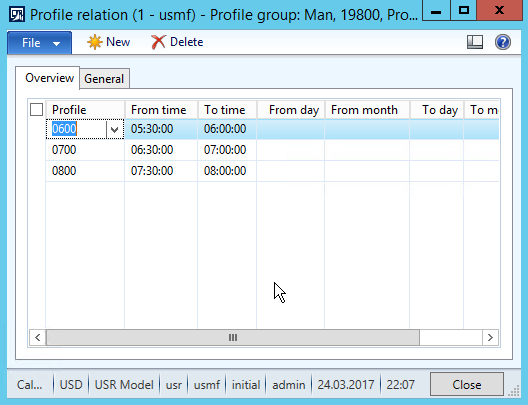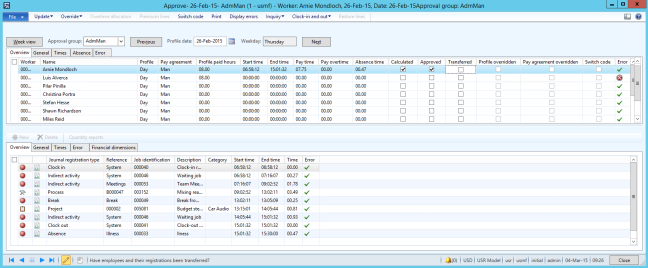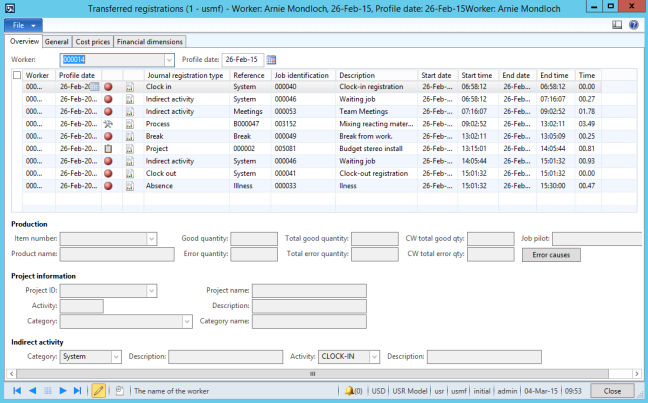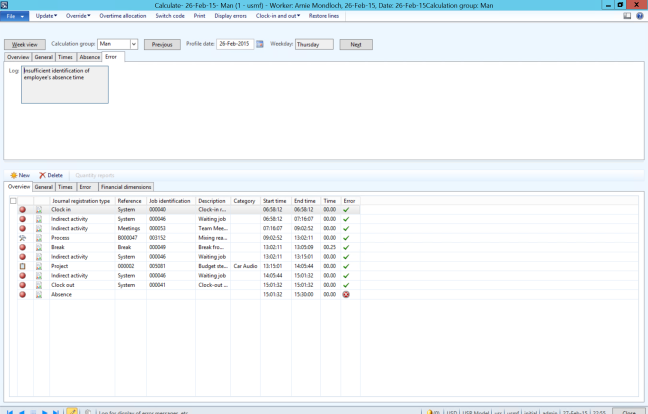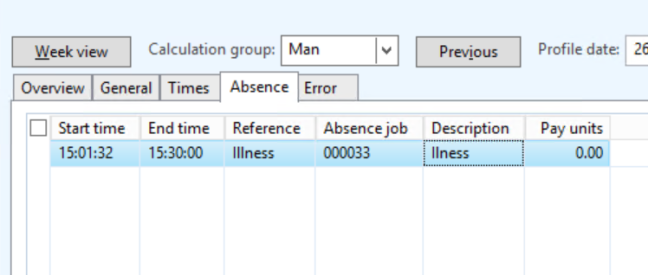Time registration workers are grouped to calculation groups. These should (in my opinion) be grouped as low as forman or team leder level. Offcause every user has to have this (also formen and team leaders), so I normally illustrate this as a hierarchy even though it is a flat table.
The calculation action is:
- Define the work profile
- Approve switch codes (for instance Overtime)
- Define missing or redefine absence reasons
You can configure the group with a password which the user is prompted at opening the form with a specific group if you need to restrict access.
Start the Calculation form by going to Human resources > Common > Time and Attendance > Calculate.

You can do this week by week for a single user or day by day for the entire calculation group. Select the week or the day at login. I like doing this on a day by day for entire group. Probably since this is the way it has been done before. The week view is new in AX 2012. Click the day field to go into the day mode or keep the week setting to go to week mode.

Once the form is opened AX looks through the raw registrations and create these time journals.
You can look through the lines and do amendments to them if you want. There are different icons for indirect activities, Project and production tasks. You can go back to the original raw registrations data. If all fails. Delete the journal header. Go to the next day and go back.
You can run calculation for everyone in the list by clicking Update > Calculate from the menu or click the calculate check box on the line.
If you run the calculation for everyone you can click the “Display errors” to only display the records that didn’t go through.
If the line goes in to an error you can view the error message by clicking the error pane.
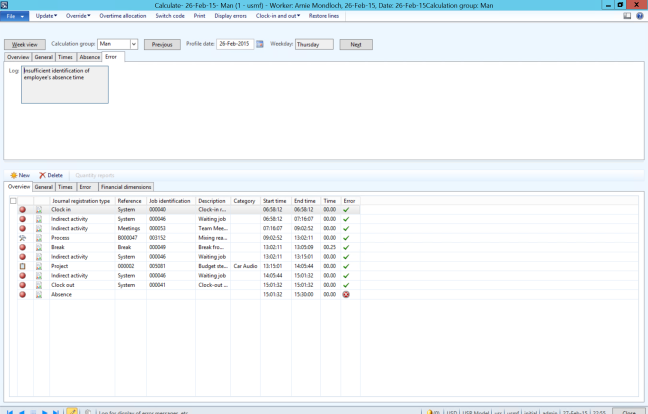
If absence is missing you can go to the absence tab and define the absence. You have to go there. You can not to this direcly on the line below.
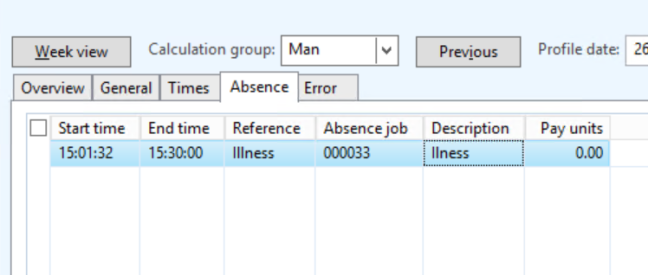
Another common error I’ve run in to is if you’ve edited the lines you might have chronological issues. Especially if you have transactions going on till the next day. Profile day has to be the same day as you calculate and not the next day even if the job starts the next day. Check the times and dates on the lines to get the right. You can not be on different types of jobs (Indirect, Project, Production) at the same time.
When the calculation is completed you can go and check the times that are calculated.

Approving absence is often alot of going back and forth, so I normally do an amendment on the form to not go through all the panes. An amendment by a developer might look better, but this takes about 30 seconds to do.

Override profile:
You can change the profile for any worker before you calculate and you can even override the profile for a unique day if there is a “once-in-a-blue-moon” event.
By clicking Override and Profile you can change the profile for that particular user for that day.

You can load the existing profile as a template by clicking “Retrieve profile” and start changing that one or create each line from scratch. You create this the same way you would a standard profile.
After the override is done the line will have the “Override profile” flag activated.
Remove the ovverride by clicking Delete override in the Profile override window.
Overtime allocation:
You can allocate the overtime for each of the jobs that has been worked on durring the day. Select the percentage of overtime hours to each job.
Clock in/out:
You can also do clock out workers from the calculation form. You can do a selection of the users that are not yet clocked out and do a clock out for each user.
The clock out time that the user get is the one sat in the profile, even if the clock out happen at a earlier time.
Time and Attendance (Part 13/31): Approval